How To at FH Online, April 3-6, 2025
©2020-2023 D. Reiner - All rights reserved. If you'd like to re-use some of this information for your own event, please
Click a Question below to see the Answer.
Whova is the event system that helps you access Zoom sessions on the agenda, view and download handouts, see messages and announcements, visit the virtual exhibits, ask questions about sessions or in general, and (optionally) connect with other attendees.
If you've bought your Fiddle Hell Online ticket as an attendee, here's how to set up a Whova account (in February or later).
Using your LAPTOP or DESKTOP computer, ideally with the Chrome browser, go to https://www.fiddlehellonline.org to set up your Whova account and sign in to Fiddle Hell Online. At that website, where it says "Don't have an account?" click "Sign up here". Sign in with the same exact email address used for your registration as an attendee, and create a new password. On a laptop or desktop computer, you don't need to download any software - the Whova system is browser-based.
NEW: Whova now uses 2-factor authentication during your sign-in. For security, Whova may send you an email with a CODE to continue signing in. You've probably done this code thing with an online credit card account or bank account.
For iPads or other mobile devices, DO NOT follow that link! First, download the Whova Event & Conference App, then use the App to establish your Whova account, and only then look for the Fiddle Hell Online event in the App. Here's how to get apps on an iPad: https://support.apple.com/guide/ipad/get-apps-ipad9b4cea76/ipados
For iPads and iPhones, here's the Whova app you're looking for in the App Store preview: https://apps.apple.com/us/app/whova-event-conference-app/id716979741
For Android tablets and Android phones, here's the Whova app you're looking for in the Play Store preview: https://play.google.com/store/apps/details?id=com.whova.event
Troubleshooting:
If you are asked for an "invitation code" when you're using a laptop or desktop to set up your Whova account, it's usually because you're using a different email address than the one you gave when you bought your FIddle Hell Online ticket. Please try again, using the same email address you gave when you bought your FHO ticket. Fiddle Hell Online support staff can help if needed (email
If you are asked for an "invitation code" when you're using an iPad or other mobile device to set up your Whova account, make sure to download the Whova Event & Conference App first and use the App to set up your account. Then you should be able to see Fiddle Hell Online right away as one of "My Events" or you can seach for it in "Find My Event". If these don't work, sign out of Whova (under Settings) and sign back in. Even if you plan to view FHO with an iPad, it may be easier to set up your Whova account first with a laptop or desktop computer if you have that option.
Questions?
Email
First, you may find the answers you need at our Q&A page. Second, the Chrome browser is highly recommended for laptops and desktops.
During Fiddle Hell, our Fiddle Hell Online support staff will be reachable by email at
You can ask questions to the Whova support staff by emailing
Here's the general Zoom help center and a set of Zoom Q&A's from Zoom itself (select a Q&A category on the left and see questions on the right).
You can test out your connection and software from 9:00-10:30AM on Thursday, April 3 - a very good idea! In Whova, go to the DROP-IN HELP Session, which is first on the Agenda.
Sessions on the agenda are arranged by date and time, with 30 minute breaks (generally) between sessions. Session times on the schedule can be displayed in your local time zone or EDT. If you're not in EDT, you'll see this choice when looking at the Agenda.
At many time slots, you'll find a CONCERT . At most time slots, you'll find a JAM and a number of WORKSHOPs .
WORKSHOPs are listed in order of difficulty for a given time slot.
L1 L2 L3 L4 describe levels of difficulty and pace (more info on levels here).
Styles describe various traditional music styles; many sessions cover more than one style.
Instruments are those targeted by the workshop or jam.
Artists are shown with the instruments they're using for this session.
Descriptions give you exciting details of workshops.
Use the date and track filters to focus on a single attribute, or use the very helpful search box.
Click on an artist's name to see bio and sessions.
The schedule is subject to changes in session days, times and details.
There are 25 concerts, 25 jams, and 170 workshops. During each of the four days April 3-6, we'll alternate one-hour sessions with 30-minute breaks, going from 10AM EDT to 11PM EDT. In almost every time slot, you'll find a concert, a jam, and a number of workshops.
Session times listed on the schedule can be displayed in your local time zone or EDT. If you're not in EDT, you'll see this choice when looking at the Agenda.
To decide which sessions to attend...
- Look at the session title and description
- Look at the style (such as Old-Time, Irish, Scottish, New England, Bluegrass, etc.)
- Look at the target Instruments (such as fiddle, cello, guitar, mandolin, old-time banjo, ...)
- Look at the teaching or performing artists. Click on their names to read their bios.
- Look at the level of the session (L1 Beginner, L2 Low Intermediate, L3 High Intermediate, L4 Advanced). The level affects both difficulty and pace. More info on levels here.
You won't miss out since you'll be able to replay sessions for 3 months afterwards (can extend to 6 or 9 months at https://fiddlehell.org/register ), so it's fun to stretch out and try a new style or instrument - or just to relax and watch a fun concert. You don't need to sign up for individual sessions - just go where you like.
On an iPhone, Android phone, iPad, or Android tablet, you’ll have downloaded the Whova Event & Conference App, and the interface will be a little different. (You'll need to look for Artists under Additional Resources rather than under Agenda.)
- Sign in if you haven't already (using your email address and Whova password) to Fiddle Hell Online at https://www.fiddlehellonline.org . Whova may send a CODE to your email address during this process.
If you haven't yet set up a Whova account, click on the blue sign up here text, type in the email address you used in buying your Fiddle Hell Online ticket, and create a new password. - You will see the Home page of Fiddle Hell Online on Whova, with a big banner, words of welcome, and a menu on the left. If you're not in the Eastern time zone, you can choose at the top of the Home page to have times displayed in your local time zone or switch to the event time. Here are the magical menu choices to help you navigate to different parts of Fiddle Hell:
Agenda >
Sessions − See sessions, search for them, see details, attend sessions, make your own agenda
Artists − See teaching and performing artist bios & sessions, send them messages
Attendees − See & search for other attendees, send them messages
Community − See community discussions, see announcements, set up virtual meet-ups
Messages − See your messages from other attendees & organizers, and respond
Photos − See photos people have posted
Exhibitors − Visit our wonderful virtual exhibitors, including t-shirt sales
Resources >
Session Q&A − Ask questions about sessions, see artist responses if any
Recordings − A random collection of all videos of sessions & from virtual exhibitors
Whova Guides − The Whova Attendee User Guide is pretty good!
- Click on Agenda > Sessions on the menu to get a Full Agenda of all sessions. As you look at the sessions, you can make your own agenda by clicking on "Add to My Agenda" on the right of a session. Next to the words Full Agenda at the top, click on My Agenda to see only those sessions you have added to My Agenda. Click on Full Agenda to go back to seeing everything.
- You can filter sessions at the top left. Where it says Filter by tracks click on Tracks at the top to turn off all checkmarks, and then select the tracks you want (by type, style, level, instrument). Click Tracks at the top again to turn off filtering. You can also choose the day just below that: Thu, Fri, Sat, or Sun.
- You can search for sessions across all days at the top middle search box. Search is very helpful - it finds titles, artists, and descriptions. If search doesn't show what you expect, turn off filtering (#4 above). If you want to see sessions for a particular artist, enter all or part of their name.
- When you see a session of interest, click on the View Session button to read more about it, to ask a question in the Session Q&A, to join it live (as an attendee or as the artist), or to replay it after it has happened. When you're viewing a particular session, you can add it to or remove it from My Agenda or Like it. [Teaching artists can also moderate the Session Q&A for their sessions.] You can experiment to see what Show Agenda and Hide Agenda will do. At any time, you can click on Agenda in the menu column to restore the initial Full Agenda view.
- To attend a live session, click on the green button "Join the live stream here" (or just "Live Stream" on a phone). In the (recommended) Google Chrome web browser, say yes to the question about opening zoom.us (which will open your Zoom app for the session, and give you a chance to download the Zoom app from https://zoom.us/download if you don't have it yet). [In the Safari or Firefox browser, click on the words Zoom app at the end of the yellow banner.] You may be asked for your email when attending concert sessions.
- Artists should join their sessions early for sound check (20 minutes for concerts, 15 minutes for workshops & jams). Session attendees may be held in the Zoom waiting room until sound check is done.
- If you're not familiar with Zoom, see How To Use Zoom During Live Sessions in the How To menu. We'll be using the Zoom Chat for workshops and jams (but not concerts); please ask your questions in the Zoom Chat (NOT the Whova Chat). Wiggle your hands in the air for Zoom applause or happiness.
- When a Zoom session ends, or if you leave early, just return to your initial Fiddle Hell Online browser window. Click Rate Session to give us quick, anonymous feedback.
- To view a replay of a previous session (whether or not you attended it before), click on View Session from the Agenda in the usual way. If the video has been uploaded, the video will be visible and you can click on the play icon in the bottom left. It may take Fiddle Hell staff up to 24 hours to upload videos to Whova once the live session is over. Please be patient as the length of this process depends on multiple factors that are out of our control.
- When replaying a session video, you can pause it in the bottom left, or make it full-screen in the bottom right. If you click on the Settings icon (looks like a little gear) in the bottom right, you can slow the video to half or three-quarters speed without changing the pitch! You can click on another menu item and your video will pop into a different window so you don't lose your place in it. The Community command in the upper right will show you a small community window without disrupting the video playback.
Signing up for a free Zoom account and installing the Zoom application on your laptop or desktop computer is strongly recommended for the best listening, viewing and participation experience for Fiddle Hell Online. You can also download the Zoom app for your smartphone or tablet, though you'll won't be able to see multiple instructors and other attendees in participatory workshops on these devices. Zoom does not knowingly allow children under 16 to sign up for their own accounts.
If you wish, you may disable your audio and video at any time in Zoom meetings so you will not be audible or visible to others during the live meeting or during future replays. The audio and video on-off controls, and access to audio and video settings (such as audio output to headphones) are in the lower left on laptops and desktops.
Please don't turn on a virtual background; some people have a sensory sensitivity to these.
You may wish to switch between "Speaker View" (just the instructor or performer) and "Gallery View" (everybody) by clicking on the "View" option in the upper right; this also lets you go to fullscreen view.
You can bring up the Zoom Chat window in workshops and jams, using the Chat command at the bottom of your screen on a laptop or desktop. Whova has its own chat, but we plan to just use the Zoom Chat. You can ask musical questions in the Chat to the instructor or technical questions in the Chat to the Zoom host of the session. A link to the Chat will be added to the session description when the replay is posted.
Using an iPad? Here are some iPad-Zoom suggestions. As on laptops, please don't turn on a virtual background; some people have a sensory sensitivity to these. BTW, a left to right screen swipe on an iPad will exit a video view if you're stuck. And a swipe will take you between Gallery and Speaker views on Zoom.
SEEING: Use a laptop or desktop computer to attend Fiddle Hell Online - you'll see more than on a tablet or phone. Make livestreams and videos full-screen if you want to see details more easily. And it's always helpful to update your Zoom app to the latest available version: 1. Sign in to Zoom desktop client at zoom.us . 2. Click your profile picture, then click Check for Updates.
BEING SEEN: This is for live Zoom meetings, not replays. Aim your camera straight on at you (not from below), using the built-in camera in your laptop, or a webcam. Get good lighting from lamps and natural light in front of you (not backlit or overhead lights only). Have a non-distracting real background if possible (please, no virtual backgrounds, since they sometimes cut instruments out and can cause problems for people with light sensitivity).
INTERNET: Your wifi may work just fine! But if it’s slow or freezes, here are some ideas (these will help for more than just Fiddle Hell):
Connect to your network via an ethernet (preferably “cat6”) cable instead of using wifi. If you are unable to do that, locate your computer as close as possible to the router. It’s also ideal if there are no walls between you and the router. If that’s not possible, you might consider a wifi repeater or extender which will extend the coverage of your wifi network. If you’re on wifi, please take your phone off the wifi.
Certain times of day have a lot more wifi traffic than others, depending on where you live. If you can concentrate on the less busy hours, that may help a surprising amount. Since FHO sessions are replayable, you have quite a bit of control over when you see some of them. Also, close other programs on your computer, and persuade other members of the household to stay away from online gaming or bandwidth-intensive downloads or viewing.
If these suggestions don’t help, try your smartphone for replays, if you have one. Even with fast Internet, people sometimes find that their phones work more smoothly.
HEARING: Use good quality headphones and plug them into your computer before joining each Zoom session (you may need to select your headphones as the output device in Zoom audio settings after joining a session). Alternatively, use good Bluetooth speakers, or wired speakers.
BEING HEARD: You don't need anything fancy to perform in an open mic concert, or ask a question in a workshop. However, if you're playing an instrument that others will hear, it is important to adjust your Zoom audio settings (lower left-hand corner of the screen, ^ to the right of the mic icon) for the best sound.
First: If needed, Select a Microphone [to make sure you have the correct one] or Select a Speaker
Second: Click on Audio Settings...
Third: Within Audio Settings:
Uncheck the box Automatically adjust microphone volume.
Select "Original sound for musicians".
Uncheck the box "High-fidelity music mode". While HFMM may improve sound slightly for guitar and mandolin, it doesn't do much for fiddle in our testing. And HFMM uses extra processing resources and can cause video quality to drop on slower connections.
Check the box "Echo cancellation" (unless your mic or other sound equipment already does cancellation (RARE), or you are wearing isolating headphones)
Uncheck the box "Stereo audio"
Do not select Live performance audio (this is a new feature for synchronization, but it causes problems for FHO!)
Here's what these audio settings should look like:
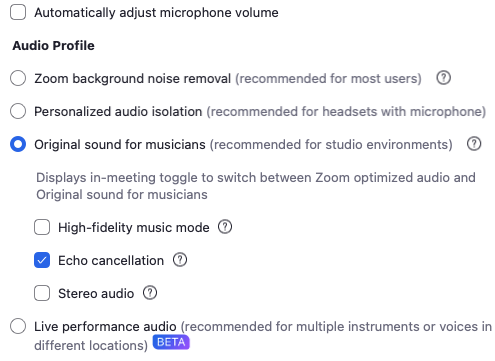
Fourth: Close the settings window, go back to the meeting window. In the upper left, if it says "Original Sound for Musicians: On" then you're all set. If it says, "Original Sound for Musicians: Off," click on that once so that it changes to "Original Sound for Musicians: On."
Fiddle Hell Online has additional guidelines for instructors about mics, audio interfaces, and settings, which we are happy to share with attendees on request.
These tips are for iPad and smartphone users, for live viewing of workshops and jams. If you're using a laptop or desktop, you don't need to read further.
Here are the steps to view live workshops and jams on your device:
- Open the Whova Mobile App
- Click on the "Agenda" button at the bottom of the app
- Find the session you want to attend and click on it
- This will bring you to the more detailed session page
- On that page of the app, there is a Virtual Access section part way down that has a green "Live Stream" button
- Click on the "Live Stream" button and the session will play right in the Whova app
Because of internal changes to the Zoom interface, Whova on a mobile device is not able to launch the Zoom app, which is why the Zoom session plays in a Whova window.
You should be able to hear and see the session fine. You may have to allow Whova to "Call via device audio" on a phone. Once in a while there's an issue with a black screen, but if you go back to the Agenda and then to the session again, it seems to work.
You may initially see the Session Q&A and Whova Chat displayed. We don't use the Whova Chat - only the Zoom Chat. You may occasionally use the Session Q&A to enter information that needs to persist beyond the end of a live session (such as a useful link).
Controls vary across iPhones, iPads, and Android phones. Whova requires iOS 14.0 or later on an iPhone, and iPadOS 14.0 or later on an iPad.
Turning your device to landscape mode (horizontal) may make controls more visible to see the Zoom Chat and Gallery View. Also, you can tap on the video itself to get to additional settings, or on the 3 dots ("More") at the bottom to get to the Zoom Chat.
Swiping left or right on an iPhone gets you to the Gallery to see participants.
On an Android phone, you can see some standard Zoom controls across the bottom, and may also see a row of many dots. Clicking on various dots will show you the safe driving mode, the instructor, and sections of the Gallery.
We do recommend attending all Fiddle Hell Online sessions from a laptop or desktop computer (if you have one available) because you will be able to see the instructor better, more easily access the Zoom controls, more easily type questions into the Zoom Chat, etc.
Here's how to view and download PDF handouts from specific workshops and jams (or even all sessions).
If you click on a handout link, it'll open the handout in a new browser tab so you can see it, but it won't actually download it to your computer. Viewing may be all you need to do.
If you want to actually download or print a handout right away, the approach depends on your device.
On a LAPTOP or DESKTOP, you use the standard browser method to do a download (e.g., hover towards the bottom of the window on the Mac, the download icon at top right in Chrome, File / Export as PDF in Safari, etc.). Standard printing also works fine.
On a PHONE or TABLET, downloading and printing don't work unless you have the Google Drive app. If you don't have this app, you'll First need to go to the Google Drive Folder (the Folder Link will be emailed to attendees, and will be visible in Community Announcements). Second, in a new browser window or tab (not in Whova), paste in the Folder Link at the top. Third, In the Google Drive Folder, scroll or search for the tune or sub-folder you'd like to download or print. Fourth, click on the 3 dots in the upper right of the document icon to choose to print or download it.
Attend a mixture of concerts, jams, and workshops.
Stay hydrated.
Stretch or walk around during breaks.
Give yourself and your eyes a break from screens and devices.
Don't worry if you miss a session. Concerts, jams, and workshops will be available for replay for 3 months (can extend to 6 or 9 months at https://fiddlehell.org/register ), so if you miss them at the originally scheduled time, you can replay them later, and even slow them down.
Helpful videos! Of course, not everyone does it the same way. And, change your strings at your own risk.
Fiddle - Short Version from SHAR Music
Fiddle - Long Version from Kennedy Violins
Cello - Medium Version from Nan Kemberling
Mandolin - Short Version from Long & McQuade
Mandolin - Long Version from Nate Lee
Guitar - Short Version from Martin Guitars
Old-Time Banjo - Long Version from Deering Banjo Co
Old-Time Banjo - Quite Long Version from BanjoLemonade
Please help us make Fiddle Hell better by filling out our anonymous survey after the April event at https://www.surveymonkey.com/r/FiddleHellApril2025
We read all responses carefully!